プライムビデオをテレビで見る方法(接続・設定は簡単)
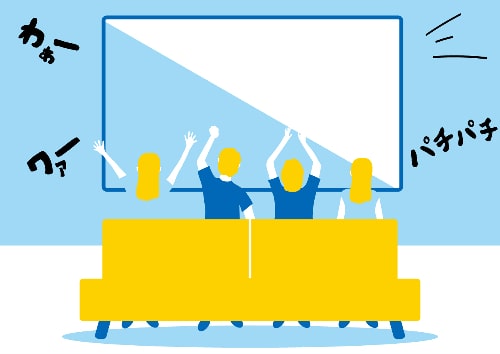
プライムビデオはパソコンやタブレットでしか見れないの?
こんな疑問を解消します。
- プライムビデオをテレビで見る方法は5つ
- メディアプレーヤーの利用が簡単でおすすめ
- プライムビデオはテレビにHDMI端子がなくても見れる
パソコンやタブレットをわざわざ起動することなく、テレビの番組を見るのと同じ感覚で動画配信サービスを利用できたら最高ですよね?
プライムビデオはパソコンやタブレットだけでなく、テレビの大画面で見ることが可能です。
本記事ではプライムビデオをテレビで見る方法について解説します。
プライムビデオをテレビで見る方法は5つ
プライムビデオをテレビで見る方法は以下の5つ。
- メディアプレーヤー
- スマートテレビ
- プレステ・Xboxなどのゲーム機
- Blu-rayプレーヤー
- HDMIケーブル
それぞれの方法について簡単に解説します。
※全ての方法で、インターネット環境は必須です。
メディアプレーヤー
メディアプレーヤーをテレビに繋ぐことでプライムビデオの視聴が可能です。
パソコンやタブレットなしで動画や音楽を再生できるメディアプレーヤーは、設定も操作も簡単です。
メディアプレーヤーを利用すれば、誰でも簡単にテレビの大画面でプライムビデオを楽しむことができます。
スマートテレビ
インターネットに接続が可能なスマートテレビであれば、他の機器を用意することなくそのままテレビでプライムビデオが視聴できます。
プライムビデオ対応のスマートテレビであれば、リモコンにプライムビデオボタンなどが設置されています。
面倒な接続や設定なしで簡単にテレビでプライムビデオを楽しめます。
ただし、プライムビデオの視聴するためだけに、わざわざスマートテレビを購入するのはかなり割高です。
ちょうどテレビの買い替えの時期であればスマートテレビという選択肢もアリですね。
プレステ・Xboxなどのゲーム機
プライムビデオはゲーム機を利用してテレビで視聴することが可能です。
全てのゲーム機で視聴できるわけではないので確認が必要です。
- プレイステーション3
- プレイステーション4/Pro
- プレイステーション5
- Xbox SeriesⅩ/Series S
- Xbox One
現在家にあるゲーム機が対応ゲーム機であれば、利用しない手はないでしょう。
ただしゲーム機は高額なので、プライムビデオのために購入するのは非常にもったいないですね。
Blu-rayプレーヤー
ゲーム機と同様にBlu-rayプレーヤーを利用してテレビでプライムビデオを視聴することが可能です。
元々Blu-rayプレーヤーはテレビに接続されているので、プレイヤー内にプライムビデオのアプリがあればプライムビデオを視聴できます。
- パナソニック
- LG
- ソニー
- Samsung
現在使用しているBlu-rayプレーヤーが対応機器であればすぐにテレビでプライムビデオの視聴が可能ですね。
スマートテレビと同様に、買い替え時期などであれば検討してもいいですね。
HDMIケーブル
プライムビデオは、パソコンやスマホ・タブレットで、Amazonのサイトや、アプリから視聴することが可能です。
HDMIケーブルでパソコンやスマホ・タブレットをテレビと繋いでプライムビデオをテレビで視聴できます。
HDMIケーブルを用意すればいいだけなので、最もお金と手間がかからない方法といえます。
ただしこの方法はプライムビデオをテレビで視聴する推奨環境ではありません。
そのためiPhoneをHDMIケーブルで繋ぐ場合、Appleの純正品ではないとうまく接続されないというようなケースもあるようです。
他にも接続がうまくいかないといった不具合も多いのであまりオススメできる方法ではありません。
▼テレビでプライムビデオを見るなら知っておきたい!!
メディアプレーヤーの利用が接続も簡単でオススメ
プライムビデオをテレビで視聴する方法で、簡単でオススメなのはメディアプレーヤーを利用して視聴する方法です。
プライムビデオに対応しているメディアプレーヤーは主に以下の3つです。
- Fire TV Stick(FireTVシリーズ)
- chromecast
- Apple TV
共通することは、どの製品もテレビのHDMI端子に繋いでインターネットに接続すれば使用できます。
それでは詳しく解説していきます。
Fire TV Stick(ファイヤースティック)
Fire TV StickはAmazonの製品です。
当然、Amazonのサービスであるプライムビデオとは相性抜群。
専用リモコンによる操作がメインなので基本的に操作に困ることはありません。
設定も案内に従ってリモコン操作をするだけなので誰でも簡単に始められます。
Amazonの製品ですが、プライムビデオだけでなく、他の動画配信サービスの視聴も可能です。
もちろんYou Tubeの視聴も簡単にできます。
→Fire TV StickでYou Tubeを視聴する方法を見てみる
価格は、標準モデルで4,980円。
4K対応モデルだと6,980円とやや高くなります。
いずれにしてもゲーム機やBlu-rayプレーヤーと比較できないほどリーズナブルにプライムビデオをテレビで視聴できる環境が作れます。
また、キャンペーンやAmazonプライムデーなどでしばしば3,000円台で販売されるのでその時を狙って購入するのもいいですね。
2023年秋にFire TV Stickはニューモデルが発売。
これに伴い、旧モデルは在庫が無くなり次第、終売になると思われます。
ニューモデルは性能も上がりますが、価格も上がります!!
≫ Fire TV Stick 4K Max(新モデル)の価格を見てみる
≫ Fire TV Stick 4K (新モデル)の価格を見てみる
Chromecast(クロームキャスト)
Fire TV Stickと比べて甲乙つけがたいのがChromecast。
こちらはグーグルの製品です。
You Tubeはもちろん、主要な動画配信サービスにも対応しています。
ここに関してはFire TV Stickとほぼ違いはありません。
以前はスマホやパソコンからの操作が基本でしたが、現行のクロームキャストはリモコンが付属しているので、Fire TV Stickと同様に操作も簡単です。
気にするほどではありませんが、プライムビデオに限っていえば、Chromecastの方がやや動作のスムーズさに欠けるくらいでしょうか?
価格ですが、標準モデルで4,980円。
4Kモデルでは7,600円と、かなりFire TV Stickを意識した価格ですね。
Chromecastもグーグルストアのセールなどで30%以上オフになる時期があります。
機能面、コスパ的にもFire TV Stick、Chromecast共にどちらがいいとは言い切れないので、購入したい時に安く購入できる方を買うというのも一つの手ですね。
類似品が売られているので要注意です。
≫ Chromecast 4Kモデルの価格を見てみるApple TV
Fire TV StickやChromecastと比較すると、手のひらサイズというサイズ感が気になるところです。
Fire TV StickとChromecastは接続という感覚ですが、Apple TVは設置という感覚がしっくりきます。
軽量・コンパクトさという面ではどうしてもFire TV Stick・Chromecastに劣ってしまいます。
ただし、本体が大きい分、容量も大きいので、様々なアプリをインストールして楽しむことができます。
また、操作画面もシンプルで、iPhoneを使っているように操作できます。
1番のネックは価格ですね。
Wi-Fiモデルで19,800円
Wi-Fi+Ethernetモデルで23,800円
気軽に手を出せる価格ではないですね。
性能的には文句なしですが、プライムビデオをテレビで視聴するということだけを考えると、コスパがいいとはいえません。
オススメできるのはiPhoneユーザーや、Appleユーザーですね。
≫ Apple TVの価格を確認する✔ Fire TV Stickでプライムビデオを見るなら
テレビの大画面でプライムビデオを見れても、音質がイマイチだと感動も半減してしまいます。
Fire TV Stickでプライムビデオを楽しむのにオススメしたいのがAmazonのEchoシリーズ。
Bluetooth接続以外に干渉の受けづらい5GhzのWi-Fi接続にも対応してるの安定した環境で高音質を楽しめます。
贅沢に2台のEcho Dotを使って、本格的なホームシアターを楽しむのもアリですね。
プライムビデオはテレビにHDMI端子がなくても見れる
型が古すぎるテレビはHDMI端子がないので、プライムビデオは見れないと思いがちです。
そんなことはありません。
HDMI変換器を利用することで、メディアプレーヤー、ゲーム機、Blu-rayプレーヤーを接続することが可能になります。
ただし、このようなテレビは、今となってはゲーム機やその他の機器を接続するのも一苦労でしょう。
まとめ
本記事のまとめです。
- プライムビデオをテレビで見る方法は5つ
- メディアプレーヤーの利用が簡単でオススメ
- プライムビデオはテレビにHDMI端子がなくても見れる
プライムビデオはテレビで視聴することが可能です。
中でもオススメはメディアプレーヤーの利用ですが、ご自身の環境に合った方法を選んで、テレビの大画面でプライムビデオを楽しみましょう。
以上です。
最後まで読んでいただきありがとうございました。


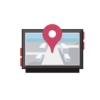






ディスカッション
コメント一覧
まだ、コメントがありません