ファイヤースティック(プライムビデオ)のPINコードを解除・変更・リセットしたい!忘れた時も安心!
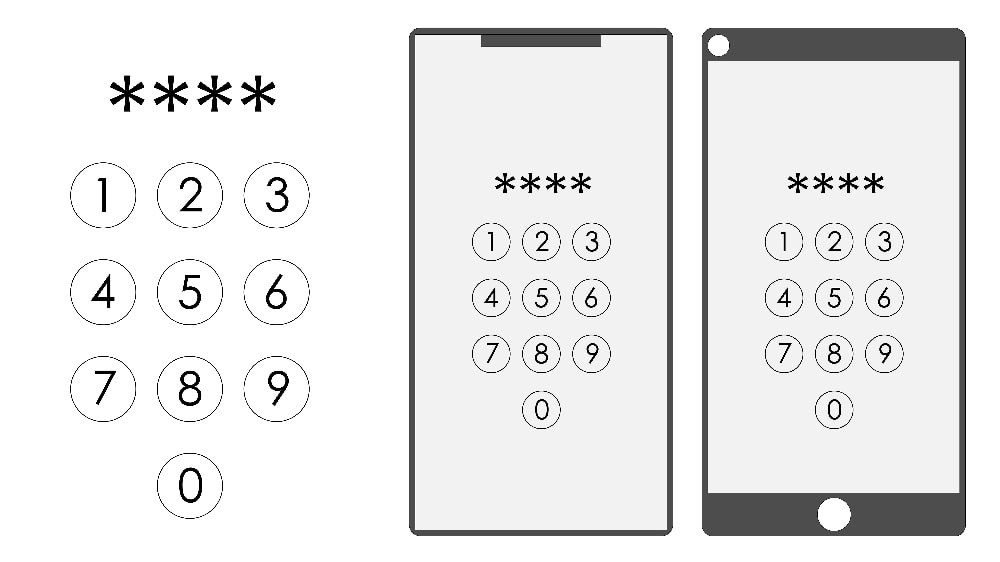
Fire TV Stick機能制限を設定しておいたけどPINコードを忘れちゃってどうしても思い出せない。
子供にPINコードを知られちゃったけどどうしよう?
こんなお悩みを解消します。
- PINコードを忘れたらプライムビデオのアカウントページからPINコードを変更する
- PINコードを忘れた場合はFire TV Stickの設定画面からは変更も設定解除もできない
- PINコードを忘れていなければコードの変更・解除は簡単
- PINコードのみのリセットはできない
ファイヤースティックのPINコードのリセット・変更・解除の方法は知っておいて損はありません。
特に子供がいる家庭ではPINコードによる機能制限の設定は必須です。
もしPINコードを忘れてしまったら?
子供にPINコードを知られてしまったら?
これ、そのままにしておくと大変なことになります。
本記事ではファイヤースティックのPINコードのリセット・変更・解除についてファイヤースティック使用歴5年の私が解説します。
PINコードを忘れたらプライムビデオのアカウントページからPINコードを変更する
PINコードを忘れてしまった時は、AmazonのアカウントページにアクセスしてPINコードを変更します。
これ以外に方法はありません。
パソコンでもスマホでも、どちらからでも変更可能です。
ここではスマホ画面でPINコードの変更方法を解説しますが、パソコンでの画面もほぼ同じです。
ファイヤースティックのPINコードの変更方法
Amazonのサイトにアクセスして、Amazonにログインした状態で『Prime Video』をタップします。
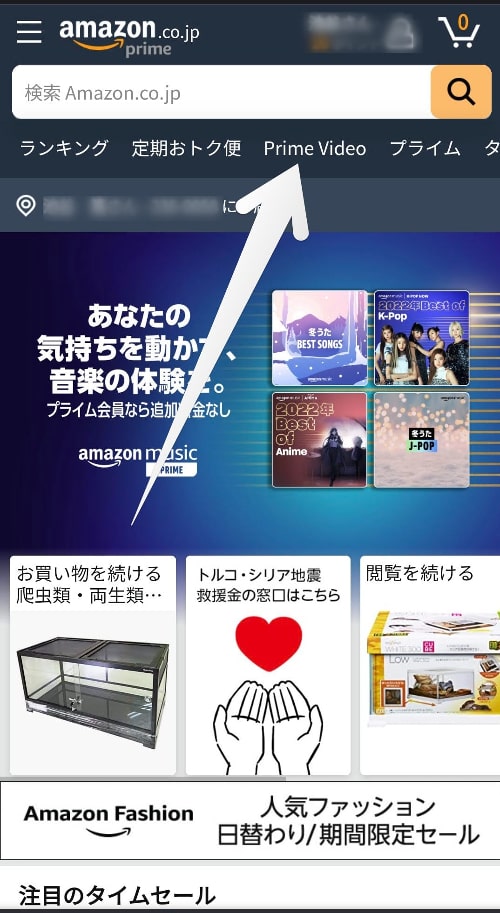
『メニュー』をタップします。
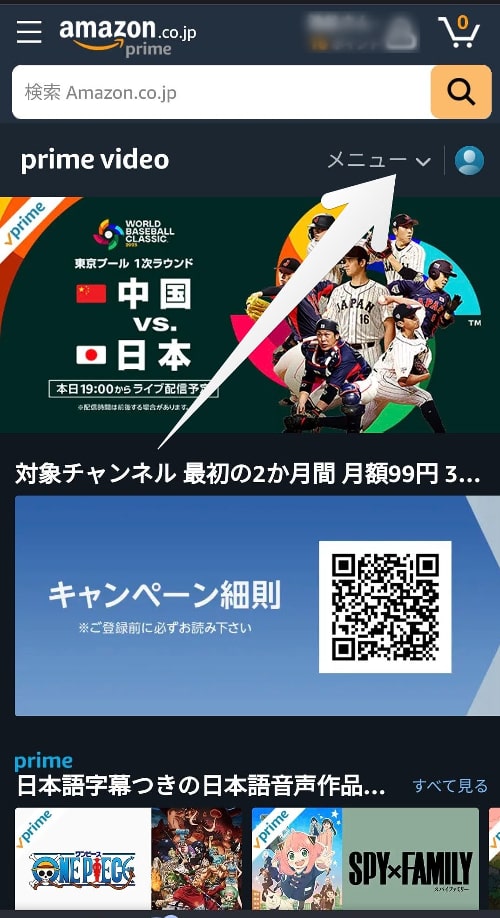
メニュー一覧から『設定』をタップします。
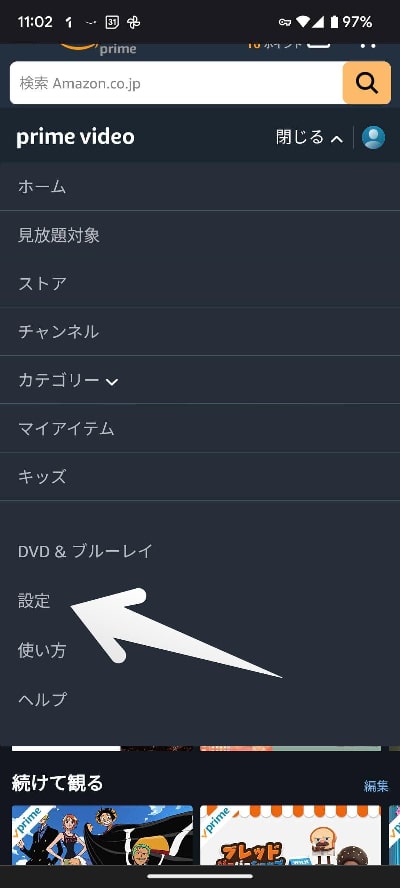
ここでAmazonのログインパスワードの入力が求められるので、パスワードを入力して、ログインをタップします。
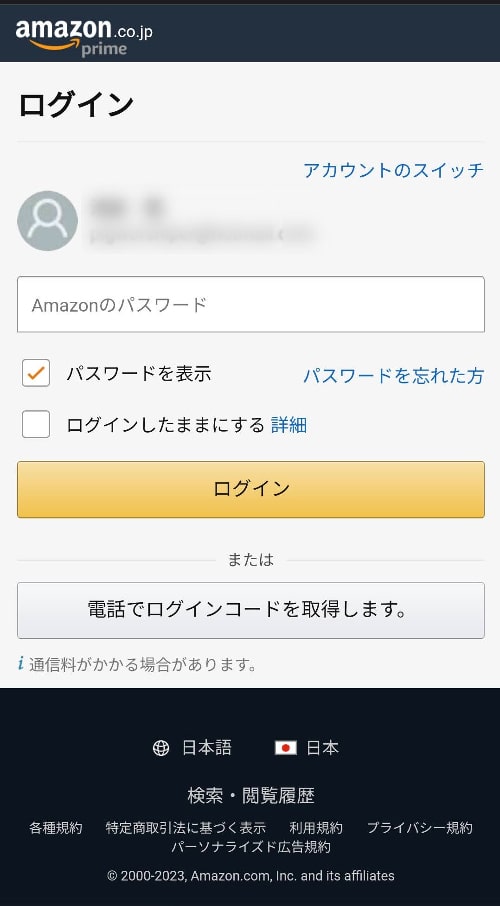
アカウントと設定の画面の、『視聴機能制限』をタップします。
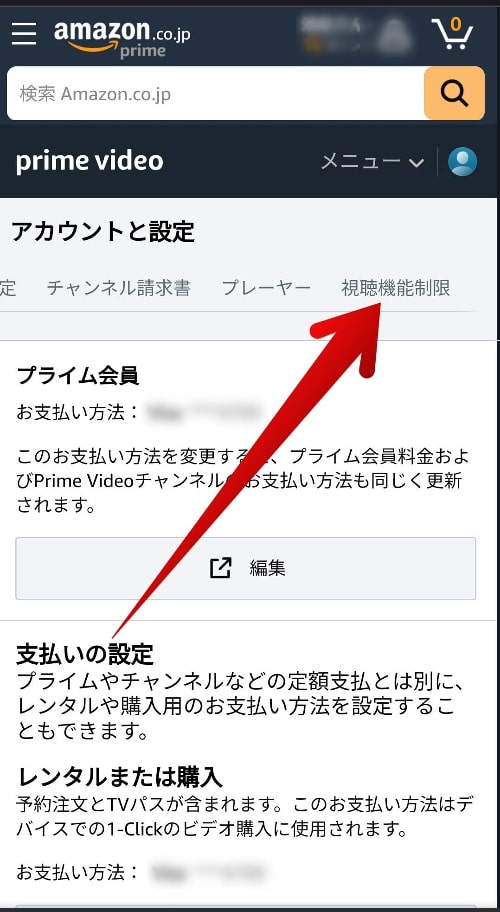
『変更』をタップして新しいPINコード4桁を入力します
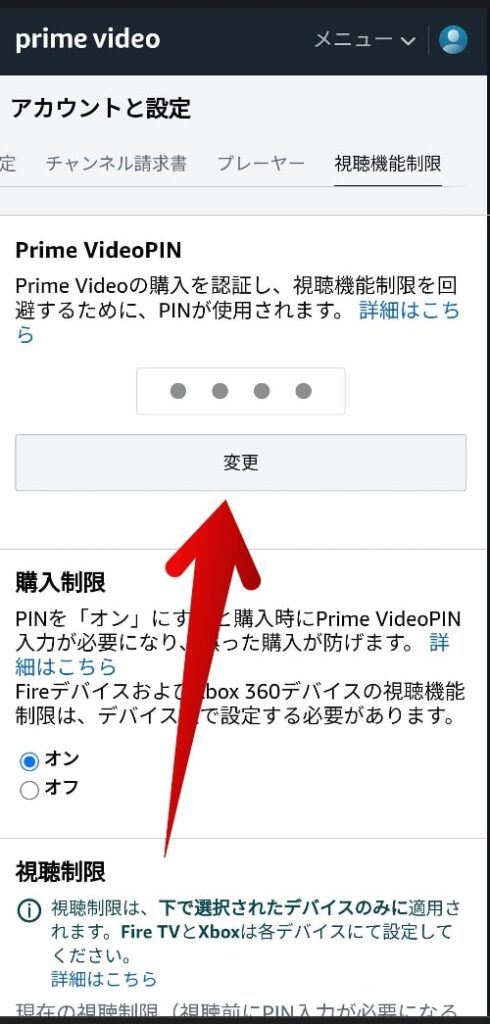
以上でPINコードの変更が完了しました。
以降、ファイヤースティックでもこの新しいPINコードが使用できるようになります。
✔ Fire TV Stickでプライムビデオを見るなら
テレビの大画面でプライムビデオを見れても、音質がイマイチだと感動も半減してしまいます。
Fire TV Stickでプライムビデオを楽しむのにオススメしたいのがAmazonのEchoシリーズ。
Bluetooth接続以外に干渉の受けづらい5GhzのWi-Fi接続にも対応してるので安定した環境で高音質を楽しめます。
贅沢に2台のEcho Dotを使って、本格的なホームシアターを楽しむのもアリですね。
→Fire TV StickやEchoシリーズをお得に購入する方法を見る
PINコードを忘れた場合はFire TV Stickの設定画面からは変更も設定解除もできない
PINコードを完全に忘れてしまってどうしても思い出せないという場合、ファイヤースティックの設定画面からはPINコードの変更もPINコード設定の解除もできません。
理由は、ファイヤースティックの設定画面上で、PINコードを変更する時も、PINコードの設定を解除する時も常にPINコードの入力が求められるからです。
まあ、冷静に考えてみると、ファイヤースティックの設定画面上で、PINコードのなしでPINコードを変更できたらほとんど意味ないですよね。
PINコードを忘れてしまった時、スマホやパソコンを使ってわざわざアカウントページにアクセスしなくてもファイヤースティックの設定画面上でPINコードが変更できたらとても便利ですが、残念ながらできません。
PINコードを忘れていなければコードの変更・解除は簡単
子供にPINコードを知られてしまった時など、PINコードは忘れてないけどPINコードを変更したい、大人が使う時だけPINコード設定を解除したい、こんな場合は簡単にPINコードの変更・設定解除が可能です。
当然PINコードの入力は必要ですがファイヤースティックのホーム画面の設定からPINのコードの変更・設定解除を行えます。
→ホーム画面からのPINコードの変更・設定解除についての詳細を見る
▼家族でプライムビデオを共有する方で視聴履歴が気になる!!
PINコードのみのリセットはできない
・ファイヤースティックを人から譲り受けたので、設定アカウントが自分のアカウントではない。
・理由はともあれ今すぐにPINコードをリセットしたいがアカウントページにアクセスできる環境じゃない
こんな時はPINコードのみをリセットしたいところですが、ファイヤースティックでは、PINコードのみをリセットすることはできません。
なぜならPINコードをリセットをしたいときは、ファイヤースティック端末を初期化するしかないからです。
工場出荷状態に戻すことでPINコードがリセットされるというわけです。
当然、アカウント設定や、ネットワークの設定などの端末の初期設定が必要となります。
通常の手順で、端末の初期化をしようとすると、途中でまたPINコードの入力が必要になります。
以下の方法で強制的に初期化して、工事出荷状態にリセットすることができます。
ファイヤースティック端末の初期化法
Prime Videoのホーム画面で、リモコンの『戻るキー』と『方向キーパッドの右』を10秒間押し続けます。
PINコードを覚えている場合・PINコードを設定していない場合はこの操作で初期化することができます。
※ホーム画面の『歯車アイコン』→設定画面の『My Fire TV』→『工場出荷時の設定にリセット』の順にクリックしても同じです。
▼ファイヤースティックの初期化についてはこちらの記事もご参照下さい
① PINコード入力画面が表示されたら再びリモコンの戻るキーと方向キーパッドの右を10秒間押し続けます。

② PINコード入力画面からホーム画面などの通常の画面に切り替わったら再度リモコンの戻るキーと方向キーパッドの右を10秒間押し続けて、PINコード入力画面を表示させます。
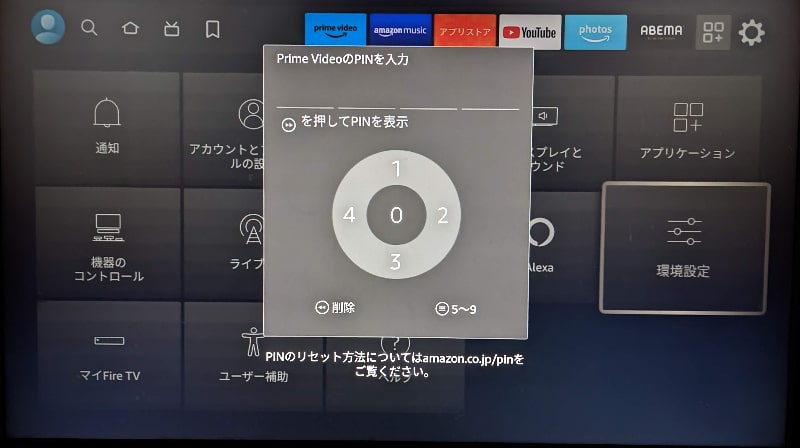
①、②をひたすら5回程度繰り返すと、リセット画面が表示されるので実行します。
10〜15分程度待てば初期化が完了します。
≫ Fire TV Stick 標準モデルの価格を確認する✔ プライビデオで物足りないと感じる方は
プライムビデオを利用していると、もっと多くの作品を見たい、機能面で少し物足りない、こう感じる人も少なくないかもしれません。
U-NEXTなら、業界No1を誇る27万以上の作品が見放題な上、機能面も充実しています。
ファイヤースティックがあれば新たな接続機器を用意しなくても簡単にテレビでU-NEXTの動画が楽しめます。
31日間の無料トライアルがあるので、リスクゼロで気軽に使い心地を試せるのも嬉しいですね。
まとめ:世の中パスワードやPINコードが多すぎる
以上、ファイヤースティックのPINコードの設定・変更・リセットについてまとめました。
インターネットで何でもできる便利な世の中になりましたが、サービスを利用するにはログイン、そしてまたログインです。
セキュリティ対策は必須ですが、さすがに世の中、ID・パスワードにあふれていて、今回のようなたった4桁のPINコードさえも、整理して記憶しておくのは大変ですね。
✔ 数え切れないパスワードも一括管理
WEBサービスを利用するには必須のパスワードですが、必要なパスワードは増える一方で、記憶だけを頼りにするには限界がありますよね。パスワードの使いまわしは危険です。1Passwordならパスワードを一括管理。マスターパスワードを1つ覚えておけば様々なパスワードにアクセスできます。パスワード管理が煩わしいと感じる方は、1Passwordのようなパスワード管理アプリを使うのもアリですね。
最後まで読んでいただきありがとうございました。






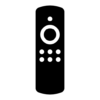






ディスカッション
コメント一覧
まだ、コメントがありません